2.5.2 具体制作步骤
1. 启动Visio,进入程序主界面。在“类别”区选择流程图,然后在“模板”区单击“基本流程图”图标(图2.7),进入“基本流程图制作窗口”。
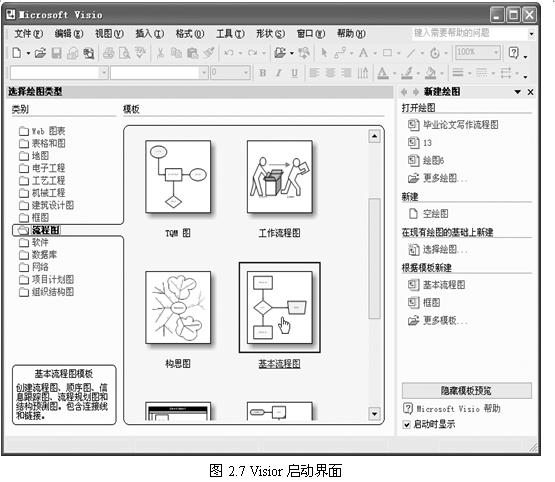
2. 单击“形态”区的“基本流程图形状”标题,下方的框内即出现制作流程图的各种图标。用鼠标选择“进程”图标,按住鼠标左键并拖拉至右侧绘图区,即可生成一个进程图示,并且框线四周出现八个绿色小方格,表示该图示处于选中状态,这时用鼠标可调整方框大小。
3. 在该图示框外任意区域单击鼠标左键,八个绿色小方格消失,框线周围出现四个蓝色节点,这些节点是用于处理连线的。
4. 将输入法切换到汉字输入,然后双击刚才的图示框,显示比例自动放大,鼠标指针于框内处于“|”形闪烁状态,这时可以输入汉字“收到确认销售合同”。输入完成后,单击图示框外任意区域,即可恢复默认的显示比例。
5. 用相同的方法添加相应的流程图图示,制作完成后的效果应与下图相似(图2.8)。
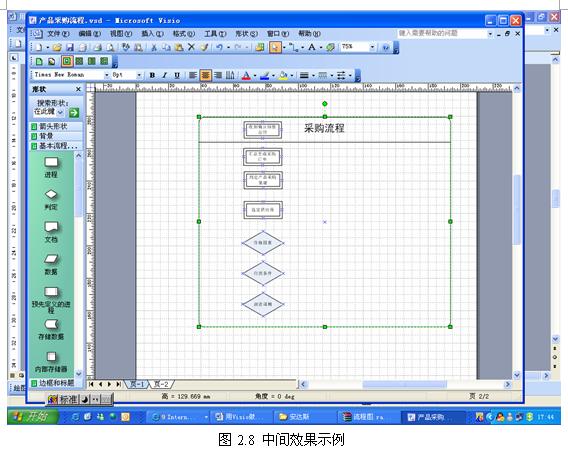
6. 接下来在“基本流程图形状”区用鼠标拖拉“批注”图标至“与判定产品采购渠道”框右侧,以添加批注说明内容(图2.9)。
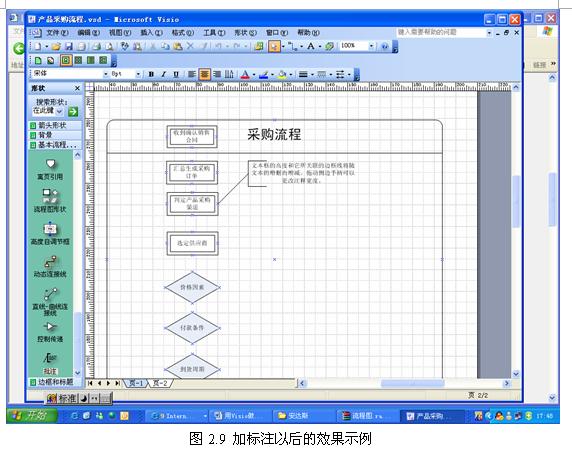
7. 双击批注框,输入内容“渠道选定标准”回车,也可用同样的方法输入其他内容
8. 输入完成后选中三行文字,显示反白。单击菜单“格式/文本”命令,出现相应对话框。
9. 用相同的方法为“选定供应商”框添加批注“条件”、“资质”等内容。
10. 接下来的任务是添加连接线。单击工具栏上的“连线工具”按钮,在弹出的下拉菜单中选择“连接线工具”项(图2.10)。
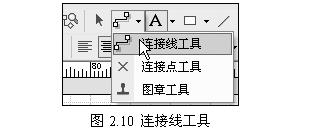
11. 返回绘图区域后,将鼠标移至“汇总生成采购订单”图示下方的节点位置,按住鼠标左键并向下拖拉至“判定产品渠道”图示框上节点位置,即可在两个图示框之间建立带方向的箭头连线
12. 返回绘图区域后,将鼠标移至“选定供应商”图示下方的节点位置,按住鼠标左键并向下拖拉至“与价格因素”图示框上节点位置,即可在两个图示框之间建立带方向的箭头连线图2.11。
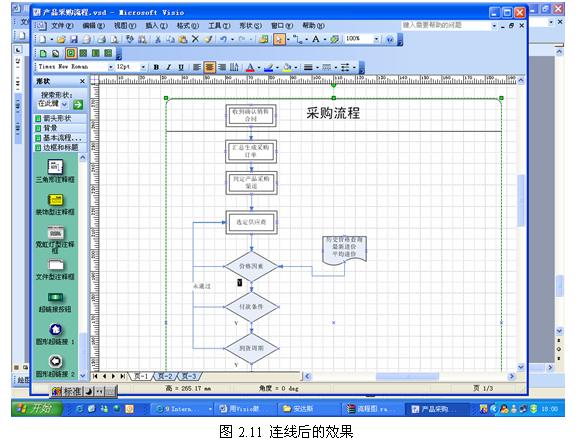
13. 用相同的方法添加其它图示框之间的连接线。
14. 接下来添加连接线文字。双击“选定供应商”与“价格因素”两个图示框的左侧连接线,出现文本输入状态,在文本框中输入“未通过”,表示如果因价格因素谈判未通过,则返回“选定供应商”过程,输入完成后单击框外任意区域可结束输入。
15. 修饰图示格式,按住Shift键的同时用鼠标单击“选定供应商”就将图示框同时选中了。单击菜单“格式/文本”,在弹出的对话框中,字体设置为“华文楷体”。单击“格式/填充色”,在弹出的对话框中将填充颜色设置为“15”淡灰色。
16. 为了美化流程图,还可以为它添加背景图案。单击“形状”区的“背景”标题栏,在它下方的框内随即显示了背景模板图示。选择“轨道背景”并拖拉至右侧绘图区,松开鼠标按键后,弹出“用作背景”对话框,单击“是”按钮,这样就为流程图配置好背景图案了。
17. 完成所有的操作之后,单击菜单“文件/保存”,在“另存为”对话框中的“文件名”文本框里输入“采购业务流程图”,然后设置好保存路径,单击确定就完成任务了。

